목차
0. Mac vs Windows
| Command | Ctrl |
| Option | Alt |
1. 메인 메소드 생성 및 실행
| 디렉토리, 패키지, 클래스 등 생성 목록 보기 | Alt + Insert |
| 코드 템플릿 - 메인 메소드 | psvm |
| 코드 템플릿 - System.out.println(); | sout |
| 현재 포커스 | Shift + Ctrl + F10 |
| 이전 실행 포커스 | Shift + F10 |
2. 라인 수정하기
| 라인 복사하기 | Ctrl + d |
| 라인 삭제하기 | Ctrl + y |
| 라인 합치기 | Ctrl + Shift + j |
| 라인 단위로 옮기기 - 라인 이동 | Alt + Shift + ↑ Alt + Shift + ↓ |
| 라인 단위로 옮기기 - 구문 이동 | Ctrl + Shift + ↑ Ctrl + Shift + ↓ |
| Element 단위로 옮기기 | Ctrl + Alt + Shift + → Ctrl + Alt + Shift + ← |
3. 즉시보기
| 인자값 즉시 보기 | Ctrl + p |
| 코드 구현부 즉시 보기 | Ctrl + Shift + i |
| Doc 즉시 보기 | Ctrl + q |
4. 포커스 에디터
| 단어별 이동 | Ctrl + → Ctri + ← |
| 단어별 선택 | Ctrl + Shift + → Ctrl + Shift + ← |
| 라인 처음 / 끝으로 이동 | Home End |
| 라인 전체 선택 | Shift + Home Shift + End |
| Page Up / Down | Page Up Page Down |
5. 포커스 특수키
| 포커스 범위 한 단계씩 늘리기 (단어 중간에 커서 있을 경우 그 단어 선택) |
Ctrl + w |
| 포커스 범위 한 단계씩 줄이기 | Ctrl + Shift + w |
| 되돌리기 | Ctrl + z |
| 되돌리기의 되돌리기 | Ctrl + Shift + z |
| 포커스 (커서 위치) 뒤로 / 앞으로 가기 (이전에 있던 커서 위치로 돌아가기 가능) |
Ctrl + Alt + → Ctrl + Alt + ← |
| 멀티 포커스 | Ctrl + Ctrl + ↓(Ctrl 누른 상태로) |
| 오류 라인으로 자동 포커스 | F2 |
6. 텍스트 검색
| 현재 파일에서 검색 | Ctrl + f |
| 현재 파일에서 교체 | Ctrl + r |
| 전체에서 검색 | Ctrl + Shift + f |
| 전체에서 교체 | Ctrl + Shift + r |
| 정규표현식으로 검색, 교체 | 검색에서 Regex 체크 참고 : https://jojoldu.tistory.com/160 |
7. 검색 - 기타
| 파일 검색 | Ctrl + Shift + n |
| 메소드 검색 | Ctrl + Alt + Shift + n |
| Action 검색 | Ctrl + Shift + a |
| 최근 열었던 파일 목록 보기 | Ctrl + e |
| 최근 수정했던 파일 목록 보기 | Ctrl + Shift + e |
8. 자동완성
| 자동완성 | Ctrl + Space |
| 스마트 자동완성 | Ctrl + Shift + Space |
| Static 메소드 자동완성 | (Ctrl + Space) * 2 |
| Getter / Setter / 생성자 자동완성 | Alt + Insert |
| Override 메소드 자동완성 | Ctrl + i |
9. Live Template (축약어)
| Live Template 목록 보기 | Ctrl + j |
| Live Template 추가하기 | Step① Ctrl + Shift + a (action 검색) 에서 Live Template 검색 Step② + 버튼으로 추가 가능 |
10. 리펙토링 - Extract
| 변수 추출하기 해당 클래스 내부의 변수로 추출됨 |
Ctrl + Alt + v |
| 파라미터 추출하기 해당 클래스의 파라미터로 추출됨 Overload 기능까지도 가능 |
Ctrl + Alt + p |
| 메소드 추출하기 | Ctrl + Alt + m |
| 이너클래스 추출하기 새로운 클래스로 이동 가능 다른 패키지로도 이동 가능 |
F6 |
11. 리펙토링 - 기타
| 이름 일괄 변경하기 | Shift + F6 |
| 타입 일괄 변경하기 | Ctrl + Shift + F6 |
| Import 정리하기 | Ctrl + Alt + o |
| Import 정리하기 - 자동 실행시키려면 | Step① Ctrl + Shift + a (action 검색) Step② optimize import on 설정 |
| 코드 자동 정렬하기 | Ctrl + Alt + l |
12. 디버깅
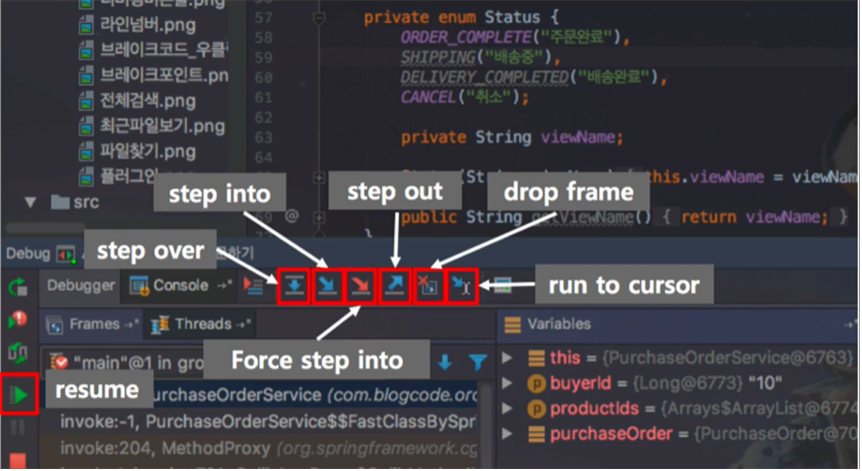
| Debug 동작 버튼 |
왼쪽 아래에 있는 것 : 콜 스택 오른쪽 아래에 있는 것 : 변수 break point 찍어두면 break point 직전까지 실행된다 |
| Debug 모드로 실행하기 - 즉시 실행 | ※ 단축키 X 직접 버튼 클릭 |
| Debug 모드로 실행하기 - 이전에 실행했던 것 | Shift + F9 |
| Resume - 다음 break point 로 넘어감 | F9 |
| Step Over - 현재 break point 에서 다음줄로 넘어감 | F8 |
| Step Into - 현재 break point 에서 해당 Step 의 다음메소드로 들어감 (포커스가 안으로 들어옴) | F7 |
| Step Out - 포커스를 밖으로 뺀다 | Shift + F8 |
| 조건 break - 해당 condition 의 경우에만 break 시키기 | Step① break point 설정 후 우클릭 Step② condition 에 값 넣기 ex) “dev”.equals(book.title) |
| Evaluate Expression - 현재 break 걸려있는 상태에서 코드를 실행해본다 ex) productRepository.findAll() |
Alt + F8 |
| Watch - 특정 변수 등을 Step 별로 어떻게 변하는지 확인 | ※ 단축키 없음 Step① 마우스로 안경모양 버튼 클릭 Step② variable 의 왼쪽 가장 윗 버튼 |
13. Git 사용하기
상단 view 탭을 이용해서 RUN, Gradle, Git 등 보이게 할 수 있다.
| Git View On | ● 상단 View 탭 - Version Control 클릭 ● Alt + 9 |
| Git 탭 설명 | 1. Local Changes 탭 ▶ 우클릭 ▶ Show Diff : 여기서 직접 변경시킬 수 있다 2. Logs 탭 : 변경 로그들 볼 수 있다 3. Console 탭 : Git Console Log 보기 |
| Git Option Popup 열기 | Alt + ` |
| Git History 보기 | Step① Alt + ` Step② 4 |
| Branch 생성 | Step① Alt + ` Step② 7 |
| Commit 하기 | Ctrl + k 체크박스로 정렬, 분석 등 가능 |
| Push 하기 | Ctrl + Shift + k |
| Pull 하기 | ※ 단축키 없음 Step① Crtl + Shift + a (action 검색) Step② git pull 검색 Step③ Pull 클릭 |
14. Github 연동하기
| 기존 프로젝트 Github 에 연동하기 | ※ 단축키 없음 Step① Ctrl + Shift + a (action 검색) Step② share github 검색 Step③ Share Project on Github 클릭 로그인 - token, password 등 입력 share credential 체크시 재로그인 필요 X |
| Github 프로젝트 Clone 받기 | Step① github 에서 Clone or download 클릭 Step② IntelliJ 메인화면에서 Check out from Version Control ▶ git 선택 ▶ url 입력 로그인시 모든 git 들 다 선택 가능 Use local gradle distribution 해제 wrapper 로 설정 : 프로젝트의 gradle 설정 가져옴 |
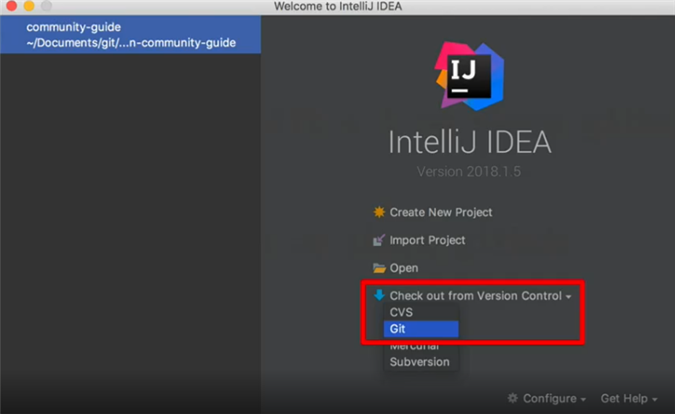
15. 플러그인
| 플러그인 설치 | Step① Ctrl + Shift + a (action 검색) Step② plugins 검색 Step③ Plugins (Preferences 의) 클릭
|
| 터미널 사용 | Alt + F12 |
| 추천 플러그인 | Presentation Assistant : 단축키 알려주기 BashSupport : shell 파일 쓸 수 있음 (ex. app.sh)
|
0. Mac vs Windows
| Command | Ctrl |
| Option | Alt |
1. 메인 메소드 생성 및 실행
| 디렉토리, 패키지, 클래스 등 생성 목록 보기 | Alt + Insert |
| 코드 템플릿 - 메인 메소드 | psvm |
| 코드 템플릿 - System.out.println(); | sout |
| 현재 포커스 | Shift + Ctrl + F10 |
| 이전 실행 포커스 | Shift + F10 |
2. 라인 수정하기
| 라인 복사하기 | Ctrl + d |
| 라인 삭제하기 | Ctrl + y |
| 라인 합치기 | Ctrl + Shift + j |
| 라인 단위로 옮기기 - 라인 이동 | Alt + Shift + ↑ Alt + Shift + ↓ |
| 라인 단위로 옮기기 - 구문 이동 | Ctrl + Shift + ↑ Ctrl + Shift + ↓ |
| Element 단위로 옮기기 | Ctrl + Alt + Shift + → Ctrl + Alt + Shift + ← |
3. 즉시보기
| 인자값 즉시 보기 | Ctrl + p |
| 코드 구현부 즉시 보기 | Ctrl + Shift + i |
| Doc 즉시 보기 | Ctrl + q |
4. 포커스 에디터
| 단어별 이동 | Ctrl + → Ctri + ← |
| 단어별 선택 | Ctrl + Shift + → Ctrl + Shift + ← |
| 라인 처음 / 끝으로 이동 | Home End |
| 라인 전체 선택 | Shift + Home Shift + End |
| Page Up / Down | Page Up Page Down |
5. 포커스 특수키
| 포커스 범위 한 단계씩 늘리기 (단어 중간에 커서 있을 경우 그 단어 선택) |
Ctrl + w |
| 포커스 범위 한 단계씩 줄이기 | Ctrl + Shift + w |
| 되돌리기 | Ctrl + z |
| 되돌리기의 되돌리기 | Ctrl + Shift + z |
| 포커스 (커서 위치) 뒤로 / 앞으로 가기 (이전에 있던 커서 위치로 돌아가기 가능) |
Ctrl + Alt + → Ctrl + Alt + ← |
| 멀티 포커스 | Ctrl + Ctrl + ↓(Ctrl 누른 상태로) |
| 오류 라인으로 자동 포커스 | F2 |
6. 텍스트 검색
| 현재 파일에서 검색 | Ctrl + f |
| 현재 파일에서 교체 | Ctrl + r |
| 전체에서 검색 | Ctrl + Shift + f |
| 전체에서 교체 | Ctrl + Shift + r |
| 정규표현식으로 검색, 교체 | 검색에서 Regex 체크 참고 : https://jojoldu.tistory.com/160 |
7. 검색 - 기타
| 파일 검색 | Ctrl + Shift + n |
| 메소드 검색 | Ctrl + Alt + Shift + n |
| Action 검색 | Ctrl + Shift + a |
| 최근 열었던 파일 목록 보기 | Ctrl + e |
| 최근 수정했던 파일 목록 보기 | Ctrl + Shift + e |
8. 자동완성
| 자동완성 | Ctrl + Space |
| 스마트 자동완성 | Ctrl + Shift + Space |
| Static 메소드 자동완성 | (Ctrl + Space) * 2 |
| Getter / Setter / 생성자 자동완성 | Alt + Insert |
| Override 메소드 자동완성 | Ctrl + i |
9. Live Template (축약어)
| Live Template 목록 보기 | Ctrl + j |
| Live Template 추가하기 | Step① Ctrl + Shift + a (action 검색) 에서 Live Template 검색 Step② + 버튼으로 추가 가능 |
10. 리펙토링 - Extract
| 변수 추출하기 해당 클래스 내부의 변수로 추출됨 |
Ctrl + Alt + v |
| 파라미터 추출하기 해당 클래스의 파라미터로 추출됨 Overload 기능까지도 가능 |
Ctrl + Alt + p |
| 메소드 추출하기 | Ctrl + Alt + m |
| 이너클래스 추출하기 새로운 클래스로 이동 가능 다른 패키지로도 이동 가능 |
F6 |
11. 리펙토링 - 기타
| 이름 일괄 변경하기 | Shift + F6 |
| 타입 일괄 변경하기 | Ctrl + Shift + F6 |
| Import 정리하기 | Ctrl + Alt + o |
| Import 정리하기 - 자동 실행시키려면 | Step① Ctrl + Shift + a (action 검색) Step② optimize import on 설정 |
| 코드 자동 정렬하기 | Ctrl + Alt + l |
12. 디버깅
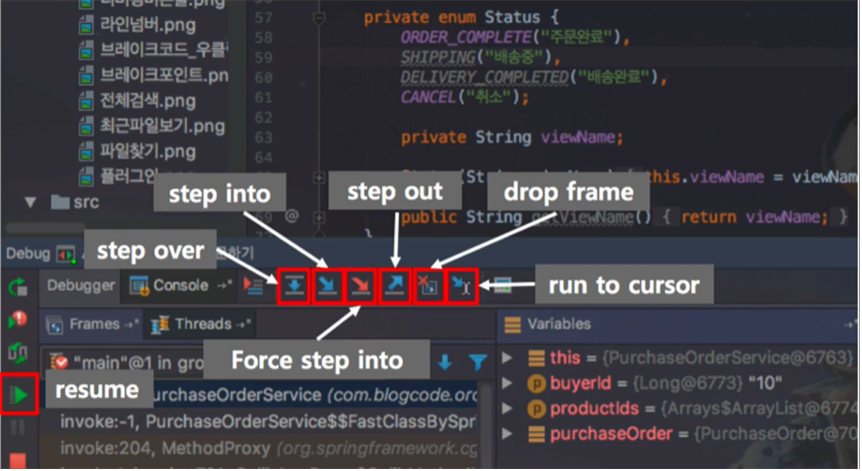
| Debug 동작 버튼 |
왼쪽 아래에 있는 것 : 콜 스택 오른쪽 아래에 있는 것 : 변수 break point 찍어두면 break point 직전까지 실행된다 |
| Debug 모드로 실행하기 - 즉시 실행 | ※ 단축키 X 직접 버튼 클릭 |
| Debug 모드로 실행하기 - 이전에 실행했던 것 | Shift + F9 |
| Resume - 다음 break point 로 넘어감 | F9 |
| Step Over - 현재 break point 에서 다음줄로 넘어감 | F8 |
| Step Into - 현재 break point 에서 해당 Step 의 다음메소드로 들어감 (포커스가 안으로 들어옴) | F7 |
| Step Out - 포커스를 밖으로 뺀다 | Shift + F8 |
| 조건 break - 해당 condition 의 경우에만 break 시키기 | Step① break point 설정 후 우클릭 Step② condition 에 값 넣기 ex) “dev”.equals(book.title) |
| Evaluate Expression - 현재 break 걸려있는 상태에서 코드를 실행해본다 ex) productRepository.findAll() |
Alt + F8 |
| Watch - 특정 변수 등을 Step 별로 어떻게 변하는지 확인 | ※ 단축키 없음 Step① 마우스로 안경모양 버튼 클릭 Step② variable 의 왼쪽 가장 윗 버튼 |
13. Git 사용하기
상단 view 탭을 이용해서 RUN, Gradle, Git 등 보이게 할 수 있다.
| Git View On | ● 상단 View 탭 - Version Control 클릭 ● Alt + 9 |
| Git 탭 설명 | 1. Local Changes 탭 ▶ 우클릭 ▶ Show Diff : 여기서 직접 변경시킬 수 있다 2. Logs 탭 : 변경 로그들 볼 수 있다 3. Console 탭 : Git Console Log 보기 |
| Git Option Popup 열기 | Alt + ` |
| Git History 보기 | Step① Alt + ` Step② 4 |
| Branch 생성 | Step① Alt + ` Step② 7 |
| Commit 하기 | Ctrl + k 체크박스로 정렬, 분석 등 가능 |
| Push 하기 | Ctrl + Shift + k |
| Pull 하기 | ※ 단축키 없음 Step① Crtl + Shift + a (action 검색) Step② git pull 검색 Step③ Pull 클릭 |
14. Github 연동하기
| 기존 프로젝트 Github 에 연동하기 | ※ 단축키 없음 Step① Ctrl + Shift + a (action 검색) Step② share github 검색 Step③ Share Project on Github 클릭 로그인 - token, password 등 입력 share credential 체크시 재로그인 필요 X |
| Github 프로젝트 Clone 받기 | Step① github 에서 Clone or download 클릭 Step② IntelliJ 메인화면에서 Check out from Version Control ▶ git 선택 ▶ url 입력 로그인시 모든 git 들 다 선택 가능 Use local gradle distribution 해제 wrapper 로 설정 : 프로젝트의 gradle 설정 가져옴 |
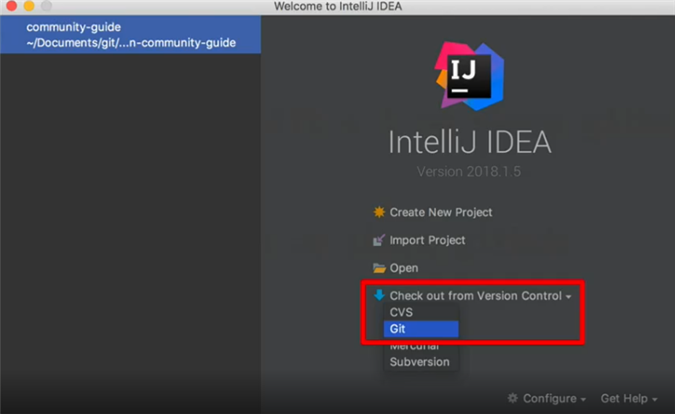
15. 플러그인
| 플러그인 설치 | Step① Ctrl + Shift + a (action 검색) Step② plugins 검색 Step③ Plugins (Preferences 의) 클릭
|
| 터미널 사용 | Alt + F12 |
| 추천 플러그인 | Presentation Assistant : 단축키 알려주기 BashSupport : shell 파일 쓸 수 있음 (ex. app.sh)
|
